Une des caractéristiques uniques des applications Pointui est la possibilité d'offrir des informations d'aide sous la forme d'une démonstration complètement automatisée qui permet d'utiliser les informations personnelles contenues dans l'appareil de l'utilisateur. Cela peut être réalisé très simplement tout en étant hautement efficace et très pédagogique pour l'utilisateur.
Les scripts d'aide sont des fichiers xml qui contiennent une séquence de commandes à exécuter. Le système d'aide peut être comparé à la lecture d'un morceau de musique : vous pouvez démarrer la lecture, faire une pause, la reprendre, la quitter et laisser l'utilisateur l'interrompre ou l'abandonner. Quand un script d'aide est en cours de lecture, toute action de l'utilisateur provoquera l'apparition d'un message lui demandant de confirmer s'il veut ou non arrêter l'aide.
Voici un exemple de fichier d'aide xml :
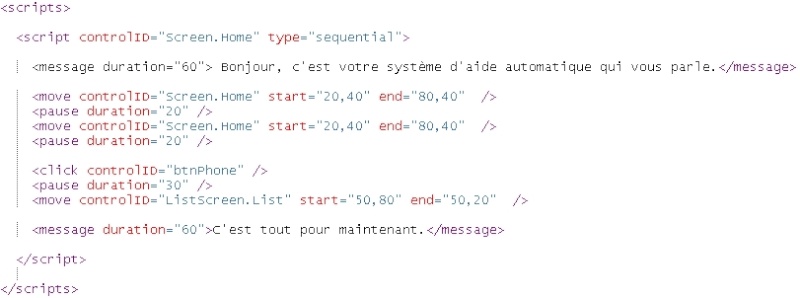
Ce script affichera immédiatement un message à l'utilisateur : « Bonjour, c'est votre système d'aide automatique qui vous parle. » et déroulera ensuite deux applets sur l'écran d'accueil, cliquera sur le bouton 'Téléphone' et une fois l'écran d'historique d'appels affiché, il descendra toute la liste des appels pour finalement afficher le message « C'est tout pour maintenant. »
Le format XML permet d'intégrer plusieurs scripts indépendants dans un seul fichier xml, mais habituellement chaque fichier xml contiendra juste un seul script à dérouler.
Chacune des commandes comme "
message", "
move" et "
pause" est déroulée dans un ordre séquentiel. Certaines commandes comme "
message" ou "
pause" nécessite la valorisation d'un attribut de durée "
duration" qui spécifie le temps d'affichage du message ou le temps de la pause.
Les contrôles qui sont référencés dans le fichier xml d'aide (écrans, boutons, ...) doivent avoir une identification ID appropriée dans le code. Cela peut être fait en utilisant la méthode
SetID() de la classe
Control.
Les scripts d'aide doivent être placés dans le dossier
Program Files\Home2\Help.
Voir Application.PlayHelpScript(),
Application.PauseHelpScript(),
Application.ResumeHelpScript(),
Application.StopHelpScript().
Commande message
La commande
message affiche un texte à l'écran et est utilisée pour informée l'utilisateur ce qui va se passer ou fournir des explications ou informations additionnelles.
Attributs
- duration : durée pendant laquelle le message doit resté affiché. Une valeur de 30 correspond approximativement à 1 seconde.
- valign : (facultatif) peut prendre les valeurs suivantes :
- "top" : le message sera affiché en haut de l'écran
- "center" : le message sera affiché centré verticalement
- "bottom" : le message sera affiché en bas de l'écran
Exemple

Commande pause
La commande
pause est utilisée pour temporiser le chargement des écrans ou laisser un laps de temps à l'utilisateur pour qu'il comprenne clairement les choses, en lui laissant le temps de lire. Les pauses sont généralement éparpillées dans le script d'aide pour assurer une lecture en étapes aisée et compréhensible à l'utilisateur.
Attribut
- duration : durée de la pause. Une valeur de 30 correspond approximativement à 1 seconde.
Exemple

Commande click
Simule un clic sur le contrôle spécifié. Le message présenté à l'utilisateur peut lui expliquer comment réaliser une action en cliquant sur un bouton. La commande
click permettra de réaliser automatiquement cette action. La commande
click assurant toujours un clic au centre du contrôle, il n'est pas nécessaire de spécifier de coordonnées.
Attribut
- controlID : identification du contrôle ciblé défini avec
SetID() dans le code.
Exemple

Commande listClick
Sur un écran de type liste (
ListScreen), cette commande permet de cliquer sur une ligne précise de la liste. Cela peut être utile dans la démonstration si une ligne spécifique doit être choisie, contrairement à l'action de cliquer n'importe où dans la liste. Le comportement est identique à la commande
click à l'exception de la coordonnée verticale du clic qui provient de l'emplacement de l'élément sélectionné dans la liste, le centre de la liste correspondant à la coordonnée horizontale
Attribut
- itemIndex : index de l'élément à cliquer dans la liste (0 est le premier élément de la liste).
Exemple

Commande move
La commande
move simule un mouvement tactile sur l'écran d'un point à un autre. Elle est souvent utilisée pour simuler les glissements du doigt de l'utilisateur, comme le passage d'une applet à une autre sur l'écran d'accueil. Le mouvement est basé sur des pourcentages qui sont appliqués à partir des contours des contrôles spécifiés. Au lieu de donner des positions de pixels (qui varieraient beaucoup d'un appareil à l'autre), vous devez spécifier une distance proportionnelle par rapport au bord du contrôle. Dans l'exemple ci-dessous, l'intégralité de l'écran est utilisée comme bordure limite (le contrôle dont l' ID est
"Screen.Home", ce qui est le cas de l'écran d'accueil). La position du pixel pour le début et la fin du mouvement sera calculée à partir des dimensions de l'écran. Le mouvement commence à 20% du bord gauche de l'écran et à 40% du haut pour ensuite glisser horizontalement sur la droite pour finir à 80% du bord gauche sans que la hauteur varie. Cette cinématique correspond à une ligne droite tracé de gauche à droite dans la partir basse de la moitié de l'écran.
Attributs
- controlID : identification du contrôle ciblé défini avec
SetID() dans le code - start : pourcentages relatifs pour la position de départ à partir des bords gauche et haut du contrôle ciblé. Le symbole de pourcentage ne doit pas figuré. La première valeur est le pourcentage à partir de la gauche, la deuxième valeur correspond à celui du haut.
- end : pourcentages relatifs pour la position de fin à partir des bords gauche et haut du contrôle ciblé (idem start). Une valeur de "100,100" correspond au coin bas droit extrême du contrôle.
Exemple
