Historique
- Mise en ligne le 02/09/09 : version initiale, rom modaco v1.4
- Modification le 02/09/09 (17:00): mise à jour rom modaco v1.4.1
- Modification le 02/09/09 (21:20): mise à jour rom modaco v1.5
- Modification le 03/09/09 (12:00): mise à jour rom modaco v1.5.1
- Modification le 03/09/09 (20:30): mise à jour radio 63.18.55.06EU_6.35.06.18
- Modification le 04/09/09 (11:20): mise à jour rom modaco v2.0
- Modification le 05/09/09 (00:30): Ajout du firmware Smartphone France 1.0 pour HTC Hero
- Modification le 08/09/09 (09:30): mise à jour rom modaco v2.1
- Modification le 08/09/09 (23:00): mise à jour rom modaco v2.2
- Modification le 11/09/09 (00:30): Ajout du firmware Smartphone France 1.1 pour HTC Hero
- Modification le 22/09/09 (11:00): Ajout de la ROM MODACO v2.3 et radio 63.18.55.06FU_6.35.07.08
- Modification le 08/10/09 (15:00) : Ajout de la ROM MODACO v2.4
- Modification le 08/10/09 (15:15) : Ajout de la ROM MODACO v2.5
- Modification le 08/10/09 (15:15) : Ajout de la ROM MODACO v2.5.1
- Modification le 15/10/09 : Ajout de la rom Modaco v2.6
- Modification le 20/10/09 : Ajout de la rom Modaco v2.7
- Modification le 23/10/09 : Ajout de la rom Modaco v2.8
- Modification le 04/11/09 : Ajout de la rom Modaco v2.9
- Modification le 05/11/09 : Ajout de la procédure pour les htc hero avec la build officielle 2.73.x
- Modification le 04/11/09 : Ajout de la rom Modaco v3.0
- Modification le 05/01/10 : Précision pour l'utilisation de l'outil FlashRec
Introduction
l'ensemble des indications ci-dessous est une synthèse (et une traduction !) d'informations glanées principalement sur le forum
Modaco. Les liens de téléchargements pointent vers des fichiers mis à disposition gracieusement par Modaco, et principalement par Paul O'Brien.
Si vous appréciez son travail (il n'y a pas de raison que ce ne soit pas le cas ...) n'hésitez pas, d'une part à vous inscrire sur le forum modaco, voire à verser un
don.L'auteur de ce tuto, ainsi que le ou les auteurs ou les gens ayant mis à disposition les différentes informations et fichiers décrits dans ce document ne pourraient être tenus pour responsables d'effets indésirables faisant suite aux manipulations décrites, qui s'adressent à des utilisateurs ayant un minimum de connaissances et de notions informatiques.
Pour plus d'informations,voir :
-
le post 'officiel' concernant la ROM Custom Modaco sur le forum Modaco.
-
Le post du forum Modaco concernant les firmware Radio pour HTC HeroEtape 0 : préliminaires
1. Prérequis
Assurez-vous que HTC_Sync soit correctement installé sur votre PC Windows, et que les drivers HTC pour le Hero soient correctement installés.
Activez le mode DEBUG USB du Hero : Paramètres >Applications >Développement et cochez 'Debugage USB'.
Vous pouvez récupérer des drivers récents à l'adresse suivante :
Drivers windows HTC HERO.
Pendant toute l'opération, laissez brancher le Hero sur l'usb du PC.
Note : si vous utilisez Windows Seven, pour installer correctement HTC SYNC avec les drivers du Hero, jetez un oeil par ici... Synchronisation et drivers du HTC Hero sur Windows 7 (FR) ou bien ici... HTC Sync et drivers Hero sous Windows Seven (EN)2. Téléchargement des fichiers nécessaires
Téléchargez les différents fichiers dont vous aurez besoin au long de ce tutorial :
- L'image de recovery qui vous permettra de démarrer le Hero en mode recovery (pour les backup Nandroid et effectuer les mises à jour). Vous pouvez télécharger
celle de smartphonefrance, qui ne contient que l'image elle-même, ou
celle de Modaco, qui outre l'image, inclut d'emblée les outils pour l'utiliser, et ne nécessite pas l'installation du SDK android. L'image Modaco peut bien entendu être utilisée pour installer le firmware proposé par Smartphone France.
-
La rom Modaco Custom Core v3.0 ou
La rom Smartphone France v1.1
-
La mise à jour radio 63.18.55.06EU_6.35.06.18 ou au choix la
La mise à jour radio 63.18.55.06FU_6.35.07.08 du Hero.
Nota : nous n'avons même pas besoin d'installer le SDK Android, le fichier zip modacopatchedrecovery-1.0.zip intégrant les outils du SDK nécessaires pour ces opérations...
3. Suivi des roms modaco
Les mises à jour étant fréquente, cette section spécifique aux rom modaco permettra d'ajouter le changelog à chaque sortie.
Actuelle :
La rom Modaco Custom Core v3.0 du 03/12/2009
Changelog de la 3.0 :
Moved base to 2.73.405.66
Updated busybox to fix colour coding ls issue
Updated kernel to Teknologist 1.9
Updated wpa_supplicant (0.5.11)
Etape 1 : sauvegarde NANDROID de la rom de base
Pour effectuer le backup NANDROID, il va falloir démarrer le téléphone (branché en USB sur votre PC) en mode fastboot sur l'image de recovery en procédant comme suit :
1. Décompression de l'image de recovery
Décompresser le fichier modacopatchedrecovery-1.0.zip dans C:\Android (vous pouvez le mettre où vous voulez, mais les indications de ce tuto considèrent que vous avez décompressé dans ce répertoire).
2. Démarrer sur le fastboot recovery
ouvrez une fenêtre MSDOS (windows+R, cmd > OK). Dans cette fenêtre, placez vous dans C:\Android\Hero et lancez le boot recovery :
Tapez les commandes suivantes dans la fenêtre de commandes MSDOS:
cd c:\android\hero
adb shell reboot bootloader (attendez que l'appareil redémarre sur le bootloader et affiche FASTBOOT USB)
fastboot boot cm-hero-recovery.img
Remarque:
Si vous avez acheté votre HTC Hero après le 11 septembre ou que vous avez fait la mise à jours officielle de l'HTC hero et que votre numéros de build est >= 2.73.x (Paramètres > A propos du téléphone > Numéros de Build) et que l'erreur suivante apparait après la commande fastboot boot cm-hero-recovery.img:
downloading 'boot.img'... FAILED (remote: not allow)
reportez vous à la section Remplacement de la partition "recovery" par la version modifié grâce à l'outil FlashRecVous arrivez au menu du mode recovery sur le HERO :
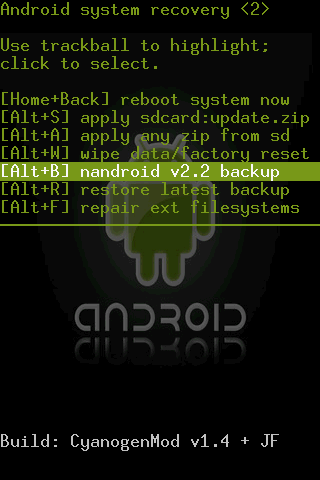 Menu de recovery |
déplacez le trackball sur l'option "nandroid v2.2 backup" et cliquez dessus.
Suivez les indications à l'écran, et laissez se terminer le backup.
Lorsque le backup est terminé, vous revenez au menu recovery : sélectionnez l'option reboot system now.
La sauvegarde Nandroid est terminée, et vous redémarrez votre Hero en mode normal.
3. Récupération de la sauvegarde sur votre PC
Montez la carte SD, et copiez sur votre PC le répertoire Nandroid depuis la racine de la carte SD.
Le backup nandroid est terminé, et mis en lieu sûr.
Nota : si vous avez besoin de restaurer le firmware d'origine, consultez la page restauration du fimware Hero d'origine Etape 2 : le WIPE du téléphone et la mise à jour de la ROM
Avant d'installer la ROM Modaco pour la première fois, il faut impérativement effectuer un wipe (une suppression) de toutes les données du téléphone. Si vous essayez en sautant cette étape, d'une part l'installation risque de ne pas s'effectuer, d'autre part, si elle s'effectue, elle risque d'être incorrecte ... (d'après les retours du forum Modaco).
Donc, si vous ne voulez de problème, faites le Wipe.
A vous de trouver si besoin la solution de sauvegarde restauration qui vous convient, personnellement j'utilise Sprite Backup, qui est payant, mais très efficace.
Nota : à priori, pour les montées de version de la rom modaco, le wipe ne sera pas nécessaire (pour passer d'une version modaco à une autre). Je l'ai vérifié en upgradant de la 1.3 à la 1.4, puis de la 1.4 à la 1.4.1 sans aucun souci, et sans wipe.Avant d'effectuer le wipe, copiez le fichier contenant la nouvelle rom (1.5-update-hero-modacocustomrom-signed.zip) à la racine de la carte SD du Hero, et de le renommer en update.zip.Redémarrez maintenant le téléphone en mode recovery, comme indiqué précédemment :
ouvrez une fenêtre MSDOS (windows+R, cmd > OK). Dans cette fenêtre, placez vous dans C:\Android\Hero et lancez le boot recovery :
Tapez les commandes suivantes dans la fenêtre de commandes MSDOS:
cd c:\android\hero
adb shell reboot bootloader (attendez que l'appareil redémarre sur le bootloader et affiche FASTBOOT USB)
fastboot boot cm-hero-recovery.img
Vous retrouvez le menu de recovery :
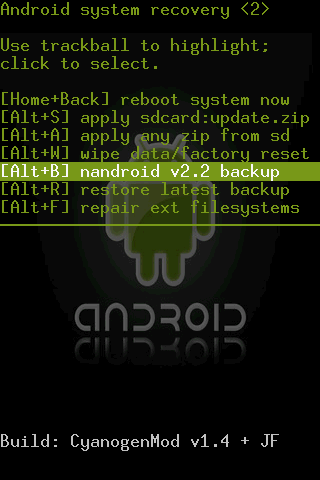 Menu de recovery |
Cette fois-ci, nous allons sélectionner avec le trackball l'option wipe data/factory reset. C'est parti pour le reset usine, suivez les instructions à l'écran.
A l'issue du wipe, vous revenez au menu recovery. Cette fois, sélectionnez l'option "apply sdcard:update.zip".
La nouvelle ROM s'installe. Suivez les instructions à l'écran ...
Ce processus est un peu long, ainsi que le premier démarrage après la mise à jour ...
Mais ensuite, vous ne reconnaîrez plus votre Hero et sa réactivité !!!
Etape 3 (optionnelle et indépendante) : la mise à jour du firmware radio
Mettre à jour le firmware radio permet en général d'améliorer globalement le fonctionnement sans fil de l'appareil (wifi, 3G ...). Ces mises à jour ne touchent à rien d'autre au niveau du téléphone (rom, logiciels, paramètres ...), vous pouvez donc les effectuer sans craindre de perte de données.
La procédure est globalement similaire à ce que nous avons vu précédemment :
copier le fichier de mise à jour radio à la racine de la carte SD du Hero, et renommez le fichier update-hero-radio-63.18.55.06_6.35.05.31-signed.zip en update.zip
ouvrez une fenêtre MSDOS (windows+R, cmd > OK). Dans cette fenêtre, placez vous dans C:\Android\Hero et lancez le boot recovery :
Tapez les commandes suivantes dans la fenêtre de commandes MSDOS:
cd c:\android\hero
adb shell reboot bootloader (attendez que l'appareil redémarre sur le bootloader et affiche FASTBOOT USB)
fastboot boot cm-hero-recovery.img
Dans le menu, avec le trackball sélectionnez l'option apply sdcard:update.zip et cliquez sur le trackball ...
Suivant les instructions à l'écran, redémarrez le hero, c'est fini.
ca, c'est fait.
Etape 4 : Suppression des applis que vous ne voulez pas
La ROM Modaco inclut un certain nombre d'applications additionnelles, voici la procédure pour supprimer celles-ci, si vous ne les utilisez pas. Toutes ces commandes sont à lancer depuis une fenêtre MSDOS, dans le répertoire ou se trouve l'exécutable adb.exe (celui depuis lequel vous avez lancé les étapes de mise à jour précédentes).
Avant d'exécuter ces commandes, il faut remonter le système de fichier :
adb remount
Voici ensuite les différentes commandes pour supprimer des applis :
Removing Business Card Reader (enhanced version only)
adb shell rm /system/app/*BizCard*
Removing Chinese Resources (including Chinese input) (enhanced version only)
adb shell rm /system/app/HTC_CIME*
adb shell rm /system/app/CN*
Removing Footprints
adb shell rm /system/app/*Foot*
Removing HTC Sync
adb shell rm /system/app/PCSCII*
Removing Java
adb shell rm /system/app/Jbed*
adb shell rm /system/lib/*jbed*
Removing Plurk (enhanced version only)
adb shell rm /system/app/*Plurk*
Removing Stocks
adb shell rm /system/app/*Stock*
Removing Twitter
adb shell rm /system/app/*Twit*
Removing WAP Browser (enhanced version only)
adb shell rm /system/app/Wap*
adb shell rm /system/lib/*wap*
REM Removing MoreLocale
adb shell rm /system/app/*.ccl.morelocale.apk
Removing WiFi status
adb shell rm /system/app/*wifistatus*;
Removing Swapper
adb shell rm /system/app/*swapper*
Removing DropBear
adb shell sh /system/bin/removedropbear.sh
Remounting in RO mode
adb shell mount -o remount,ro /system
Dans tous les cas, un redémarrage après coup est conseillé (indispensable dans certains cas, dans le doute rebooter systématiquement....)
adb shell reboot
OPTIONNEL : installation permanente sur le HERO de l'image de recovery modifiée
source :
urlhttp://android.modaco.com/content/htc-hero-hero-modaco-com/291486/25-08-installing-the-patched-recovery-image-on-your-device-permanently/
/url
Il est possible d'installer l'image du mode recovery modifiée (celle qui intègre les fonctions Nandroid etc...) en permanence sur le Hero, en remplacement de celle de base. Celà permet de pouvoir l'utiliser sans avoir besoin d'utiliser fastboot depuis un PC externe ...
pour ce faire, c'est très simple, il suffit de suivre à nouveau les étapes décrites précédemment pour passer en mode recovery :
ouvrez une fenêtre MSDOS (windows+R, cmd > OK). Dans cette fenêtre, placez vous dans C:\Android\Hero et lancez le boot recovery :
Tapez les commandes suivantes dans la fenêtre de commandes MSDOS:
cd c:\android\hero
adb shell reboot bootloader (attendez que l'appareil redémarre sur le bootloader et affiche FASTBOOT USB)
fastboot boot cm-hero-recovery.img
Vous retrouvez le menu de recovery :
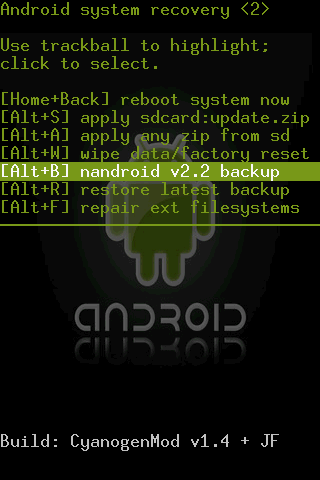 Menu de recovery |
Ensuite les commandes permettant de remplacer l'image de recovery :
adb shell mount /sdcard
adb push cm-hero-recovery.img /sdcard/cm-hero-recovery.img
adb shell flash_image recovery /sdcard/cm-hero-recovery.img
C'est tout.
Par la suite, pour démarrer en mode recovery :
1. éteindre le téléphone
2. Maintenez la touche Home et appuyez sur le bouton power
Remplacement de la partition "recovery" par la version modifié grâce à l'outil FlashRec
Remarque:
Si vous avez acheté votre HTC Hero après le 11 septembre ou que vous avez fait la mise à jours officielle de l'HTC hero et que votre numéros de build est >= 2.73.x (Paramètres > A propos du téléphone > Numéros de Build) et que l'erreur suivante apparait après la commande fastboot boot cm-hero-recovery.img:
downloading 'boot.img'... FAILED (remote: not allow)
Suivez les indications suivantes: Cette opération est rendu possible grâce à l'excellent utilitaire FlashRec. C'est une application tout ce qu'il y a de plus standard qui permet de sauvegarder et de restaurer la partition. Téléchargez la version 20090815 (qui est la seul qui fonctionne chez moi) sur votre machine de bureau.
La seconde chose qui va nous falloir est l'image de remplacement pour la partition "recovery" que vous pouvez télécharger
FlashRecici.
Maintenant nous avons tout ce qu'il nous faut. Pour ne prendre que le minimum de risque, nous allons placer tout cela sur la carte SD du Hero, en prenant soin de la formater préalablement. Si vous avez des choses dessus, recopiez-les en local en faisant glisser la barre de notification du téléphone, puis Connectez avec un câble USB et enfin Monter. La carte devrait apparaître sous windows pour vous permettre la sauvegarde. Ensuite renouveler l'opération en choisissant cette fois Éteindre le périphérique de stockage, puis Éteindre.
Vos données étant maintenant au chaud, vous pouvez formater le disque en exécutant la séquence suivante : boutons
home puis
menu,
paramètres,
Carte SD et mémoire,
Désactiver la carte SD, puis
Formater la carte SD.
Vous pouvez maintenant remonter la carte qui doit apparaître vierge de tout contenu sous windows. Recopiez à la racine les fichiers cm-hero-recovery.img et flashrec-2090814.apk.
Vous pouvez maintenant éteindre le stockage USB. Ensuite, pour lancer l'installation de FlashRec, il va nous falloir un gestionnaire de fichier. Vous en trouverez un gratuit qui s'appelle
Linda sur le Market. Une fois l'application installée, lancez là et allez dans le dossier sdcard, vous y retrouverez les deux fichiers. Sélectionnez FlashRec et utilisez l'installateur d'application.
Une fois FlashRec installé, rebootez le téléphone (sinon le programme indiquera "Backup Failed" lors de la création de la copie de sauvegarde de la partition recovery) puis retournez sur la home, affichez la liste des applications disponibles et sélectionnez
Recovery Flasher. L'interface est très simple : une zone de saisie et deux boutons. Souvenez vous seulement d'une chose, EN AUCUN CAS il ne faut cliquer sur
Flash Cyanogen Recovery 1.4!!!
Prudence étant mère de sûreté, avant tout chose, nous allons créer une copie de sauvegarde de la partition recovery. Pour cela cliquez sur le bouton
Backup Recovery Image. Après un moment, vous devez obtenir à la racine de la carte SD, un fichier
recovery-backup.img. Remontez le disque SD pour vérifier cela et sauvegardez ce fichier sur votre disque local. Ceci fait, éteignez à nouveau le stockage USB.
Retournez sur FlashRec, le bouton que nous avons précédemment utilisé doit maintenant proposer l'opération inverse :
Restore Backup Recovery Image. C'est cette option que nous utiliserons si nous avons envie de remettre le téléphone dans son état standard. Pour l'heure nous allons passer au flashage de la nouvelle image en utilisant la zone de saisie et en tapant /sdcard/cm-hero-recovery.img. Attention à la prédiction du clavier qui peut vous rajouter des accents, ce qui se traduirait par le texte Invalid Recovery Image dans le premier bouton. Si vous avez correctement tapé, vous devez avoir dans ce bouton le texte Flash Custom Recovery Image. Si c'est le cas, cliquez dessus. Après un court moment l'image est flashée et il ne nous reste plus qu'à découvrir le fameux mode Recovery.
Pour cela, nous devons éteindre complètement le téléphone en appuyant longuement sur le bouton
Raccrocher jusqu'à ce qu'un menu apparaisse. Nous sélectionnons alors Éteindre, puis OK. Un fois l'appareil hors-fonction, pour passer en mode recovery, vous devez appuyer sur la touche
Home, la maintenir pressée et appuyant sur la touche
Raccrocher . Maintenez les deux touches pressées ensemble jusqu'à ce que le téléphone vibre et affiche le logo Hero. Vous pouvez alors relâcher et attendre quelques instants. Apparaît alors le menu de notre nouveau mode recovery.
Vous pouvez retourner à l'étape 1 en ignorant par la suite les instruction shell:
cd c:\android\hero
adb shell reboot bootloader (attendez que l'appareil redémarre sur le bootloader et affiche FASTBOOT USB)
fastboot boot cm-hero-recovery.img
Besoin d'aide supplémentaire ?
Si vous avez besoin d'un aide supplémentaire n'hésitez surtout pas à aller dans le
forum du site où la communauté Smartphone France se fera un plaisir de vous aider afin que votre expérience Android se passe dans les meilleures conditions possible. N'oubliez jamais que Smartphone France est votre site et qu'il ne vit que pour vous ... et surtout grâce à vous.
Si vous venez d'un autre site n'oubliez pas que ça ne sert à rien de poser vos éventuelles question sur cet autre site. L'endroit où vous avez le plus de chance de trouver réponse à vos questions est sans aucun aucune hésitation sur le site où vous avez pu lire cette information et tout ça ça se passe dans le
forum du site.
Pour rappel Smartphone France est bien plus qu'un simple WIKI. Si vous désirez vous tenir régulièrement au courant de l'actualité Android n'hésitez surtout pas à visiter régulièrement
le site principal.
Votre avis ?
Le principal intérêt d'un Wiki est que tout le monde peut y participer en modifiant tout simplement les pages qu'il désire. Si vous désirez apporter votre pierre à l'édifice, n'hésitez surtout pas à modifier cette page pour y apporter votre témoignage afin de le partager avec "les communautés Windows Mobile et Android Francophones"